#
Android PDA devices
Introduction Intent Broadcast Configuration Common issues
#
Introduction
Devices with an integrated laser scanner are more accurate and faster than smartphone cameras.

Barcode to PC supports PDA devices using the Intent Broadcast method.
#
Intent Broadcast Configuration
Configure your device's scanner settings (usually DataWedge for Zebra devices, or similar apps for other brands) with the following Intent parameters:
- Intent action:
com.barcodetopc.scan - Intent category: Leave empty
- Intent extra: Leave empty (the
datafield is checked automatically) - Intent type: Broadcast Intent
#
Configuration Steps for Zebra DataWedge
- Open the DataWedge app on your device
- Create a new profile or edit an existing one
- Associate the profile with the Barcode to PC app
- Configure the Intent Output with the parameters above:
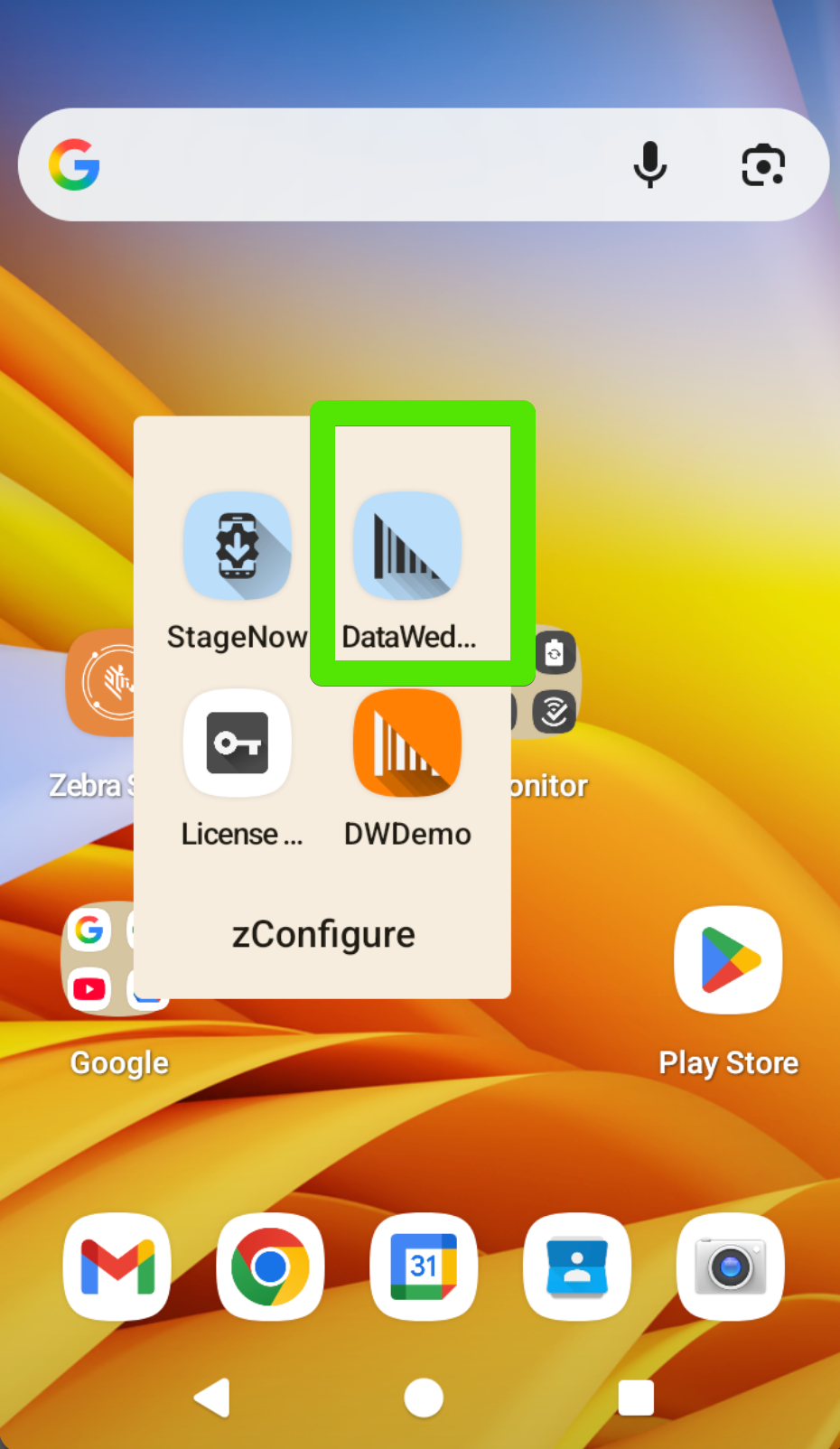
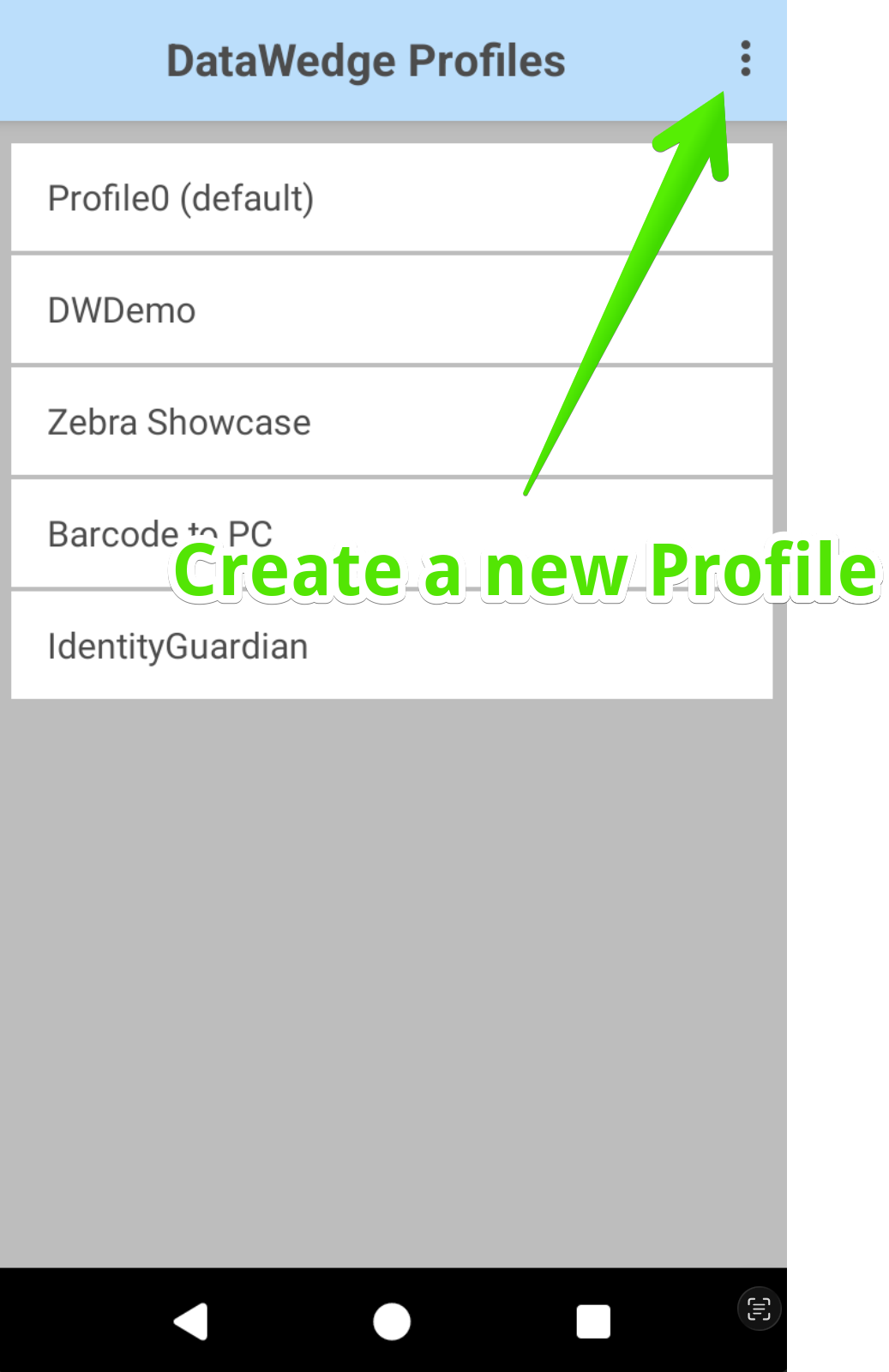
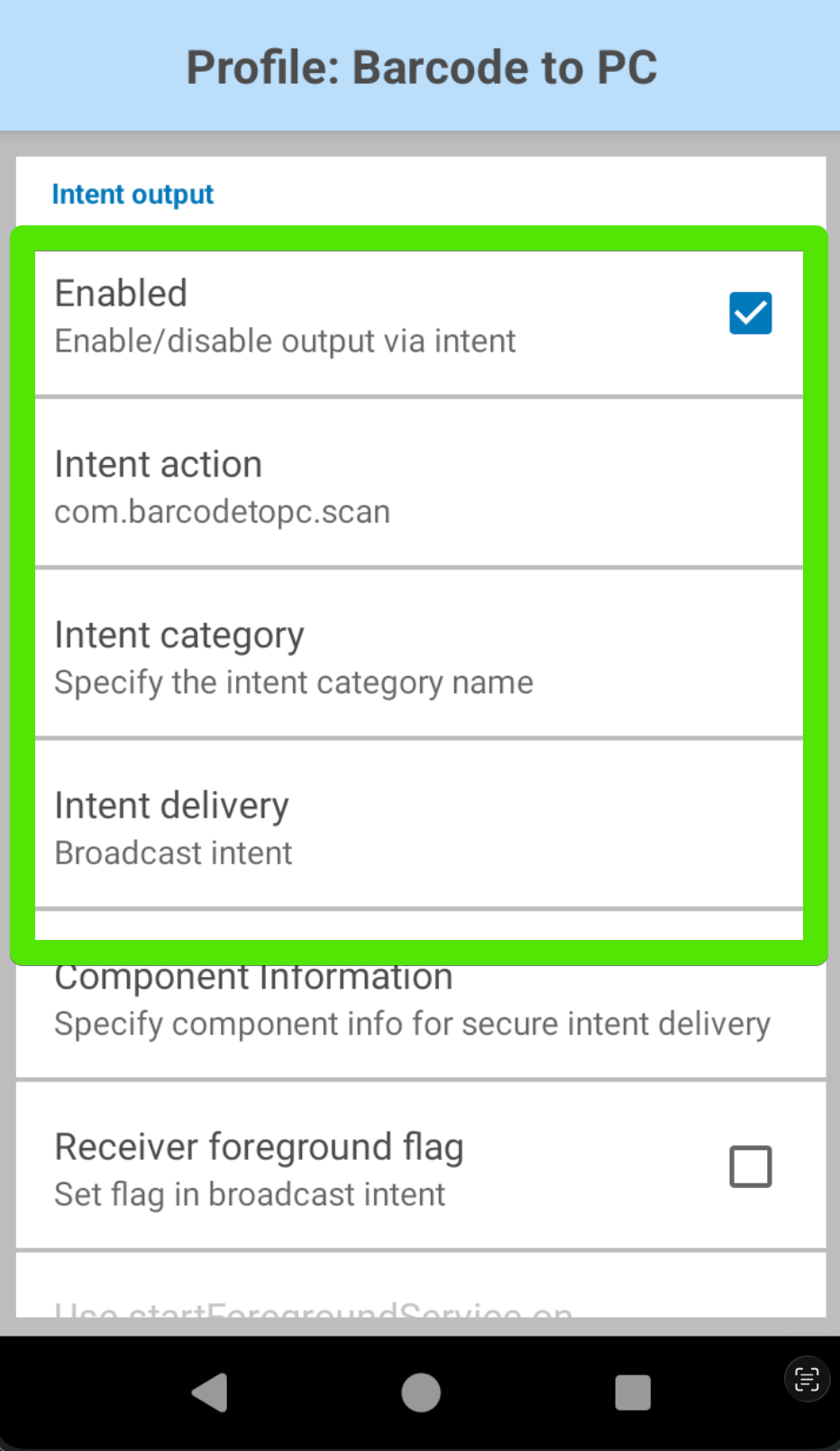
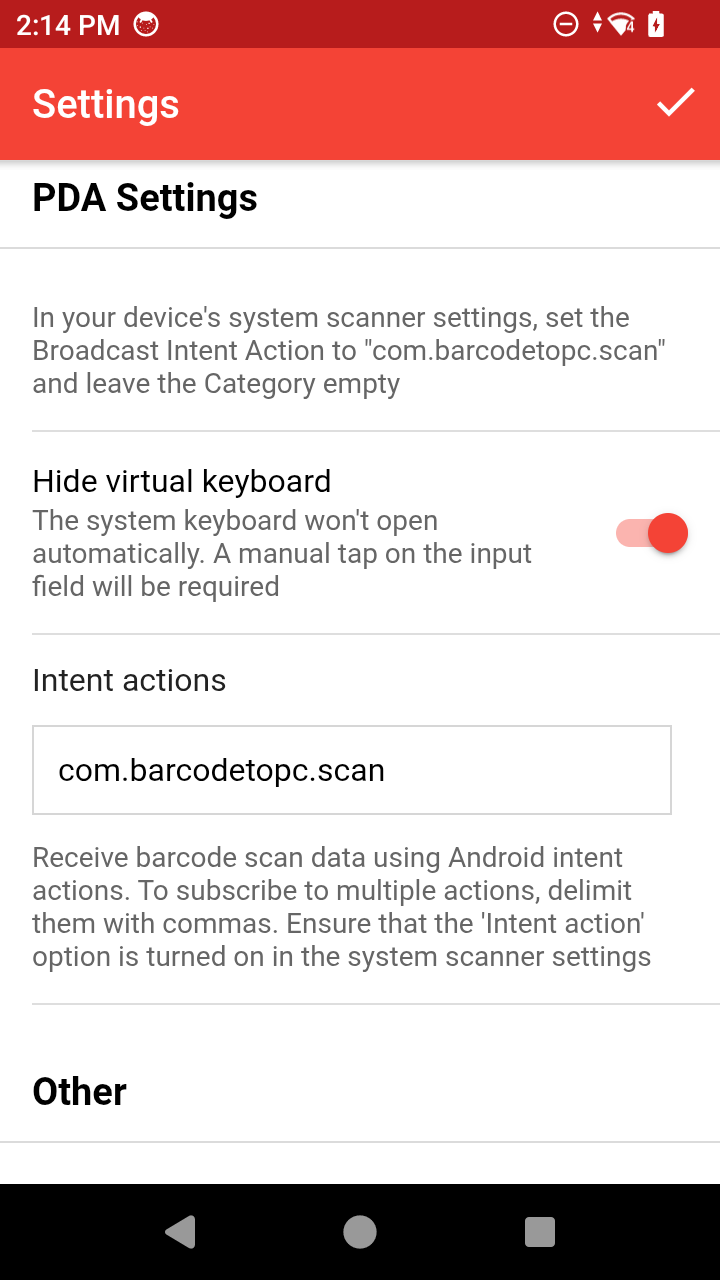
#
Configuration for Other Devices
For non-Zebra devices, access your scanner configuration app (often called KeyboardEmulator, ScanWedge, or similar) and apply the same Intent parameters listed above.
Once configured, open the Barcode to PC app and start scanning barcodes using the laser scanner.
#
Common issues
#
The device opens the Camera instead of using the laser scanner
Make sure to set the preferred scan mode to "MANUAL INPUT" instead of "SINGLE SCAN" or "CONTINUOUS SCAN". You can change this setting from the smartphone app Settings > General > Scan mode > Manual Input (keyboard).
