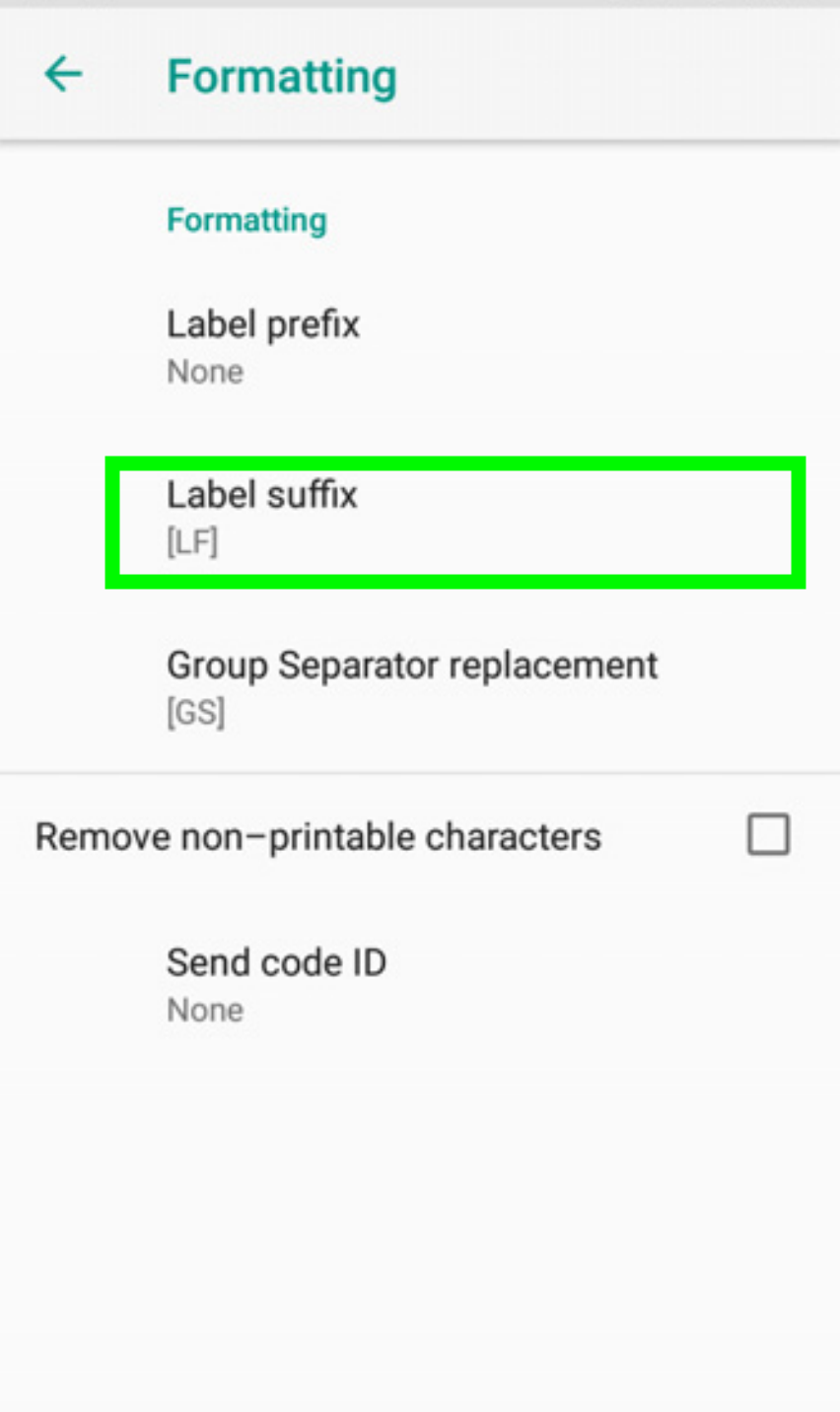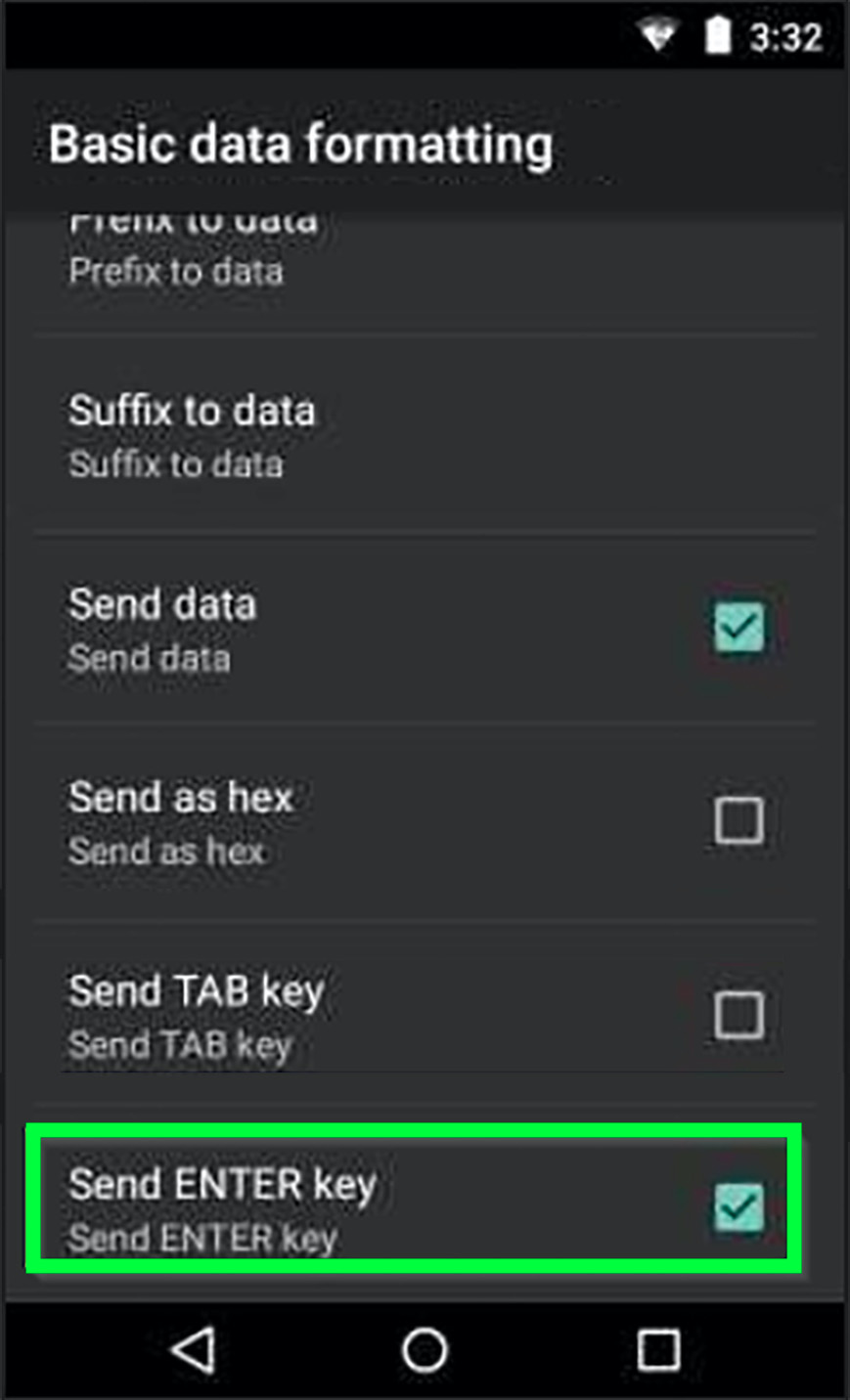#
Android PDA devices
Introduction Method 1: Keystroke output Method 2: Intent Broadcast Zebra Devices Common issues
#
Introduction
Devices with an integrated laser scanner are more accurate and faster than smartphone cameras.

Such devices are supported by Barcode to PC, with one of the following methods:
- Keystroke output
- Intent Broadcast
If you have a Zebra device you can skip directly to the
#
Method 1: Keystroke output
The laser scanner can be configured to type the barcodes inside the Barcode to PC Input field.
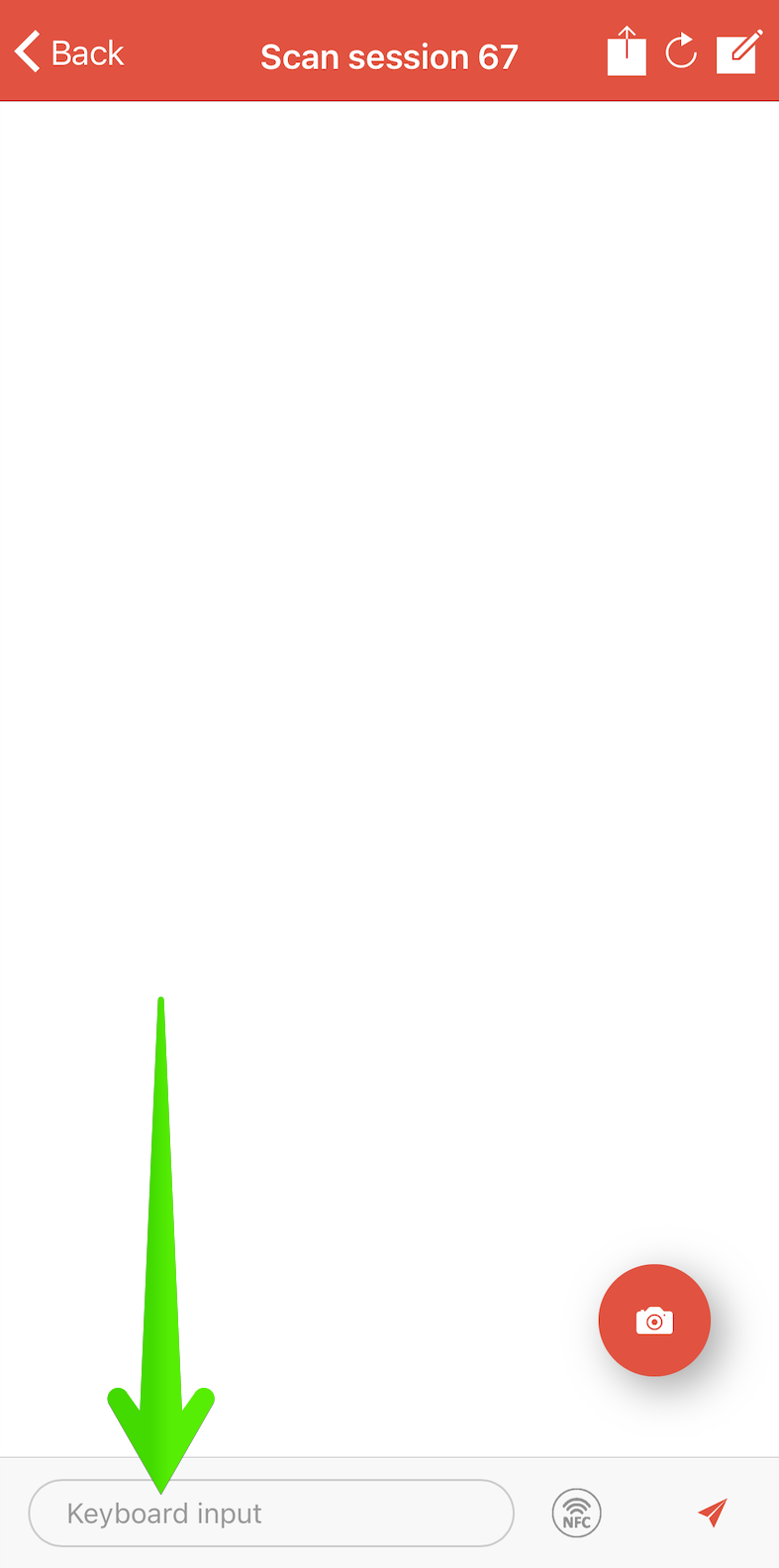
To enable this feature, you need to open the system app to manage the scanner settings (Usually called DataWedge or keyboardemulator) and enable the Keystroke Output option and the ENTER suffix (someties is also called [LF]), like this:
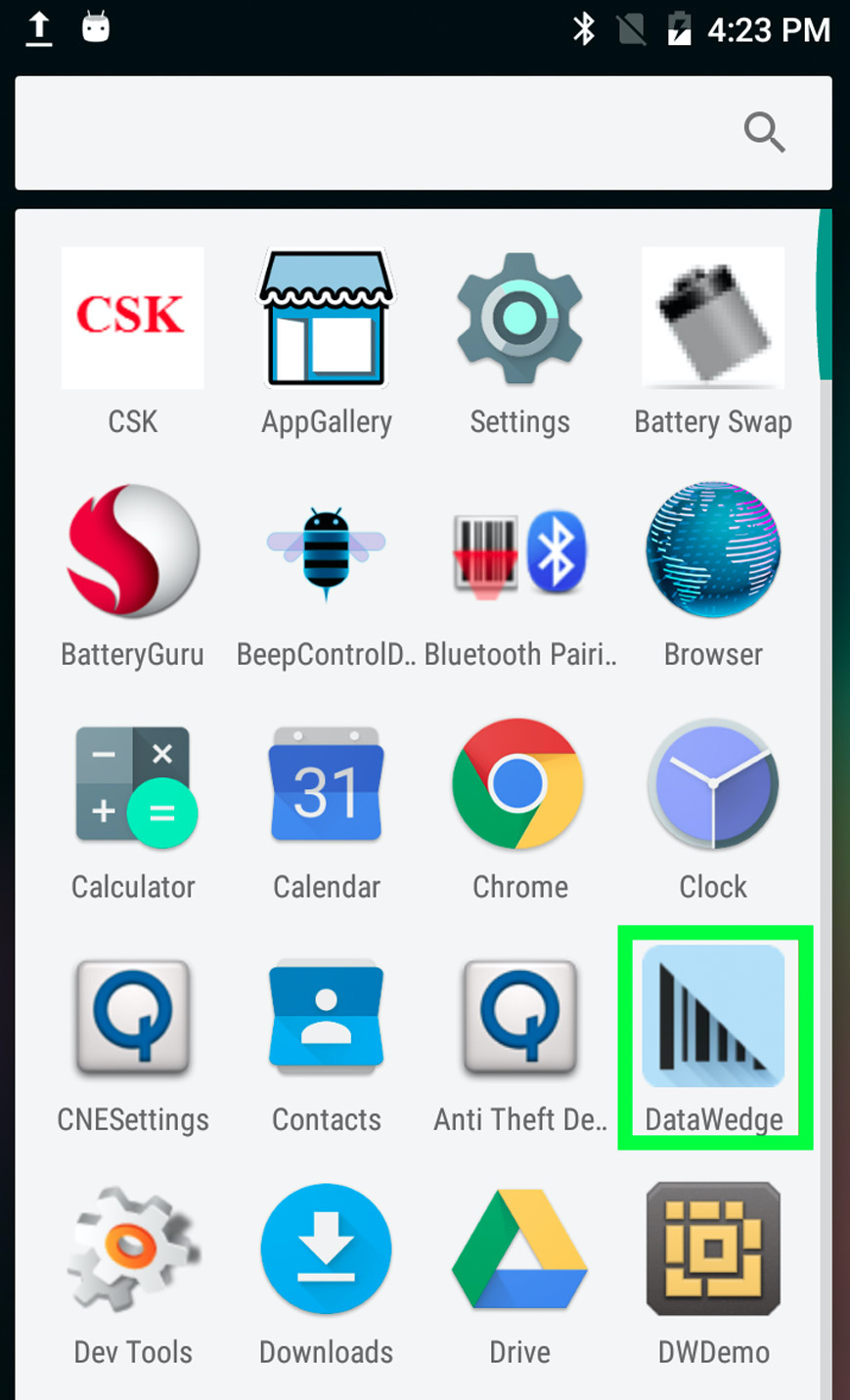
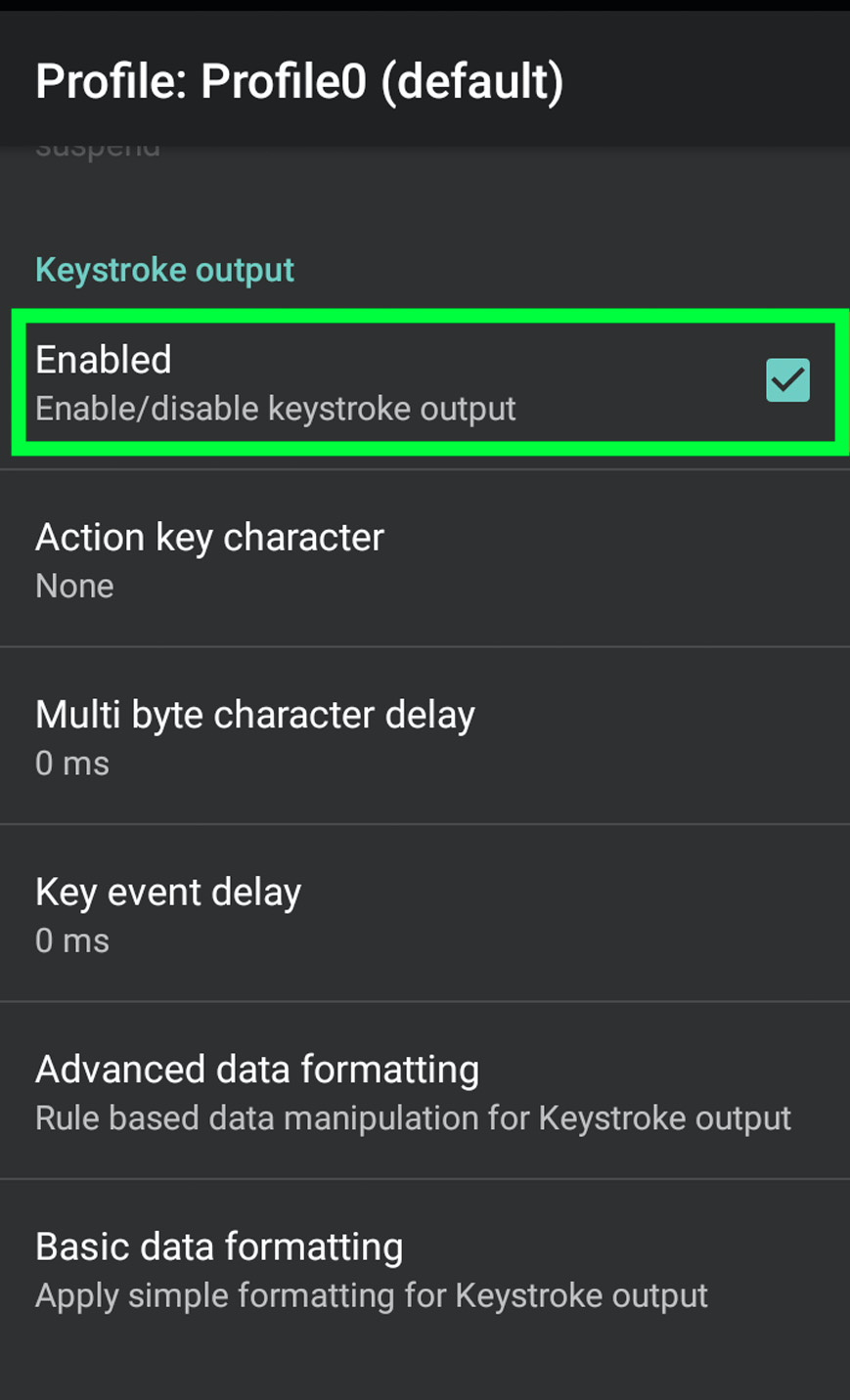
#
Method 2: Intent Broadcast
By default the app is configured to receive barcodes using the following Intent:
- Intent action:
com.scanner.broadcast - Intent category:
- Intent extra:
datafield is checked) - Intent type: Broadcast Intent
#
Zebra Devices
If you have a Zebra device, you don't need to configure anything, since we created a DataWedge profile that will apply the correct Intent configuration for you.
Download the Barcode to PC DataWedge Profile: dwprofile_Barcode to PC.db
Transfer it to the smartphone in the
/storage/emulated/0/Android/data/com.symbol.datawedge/files/folder.
You can use a USB cable, like this:
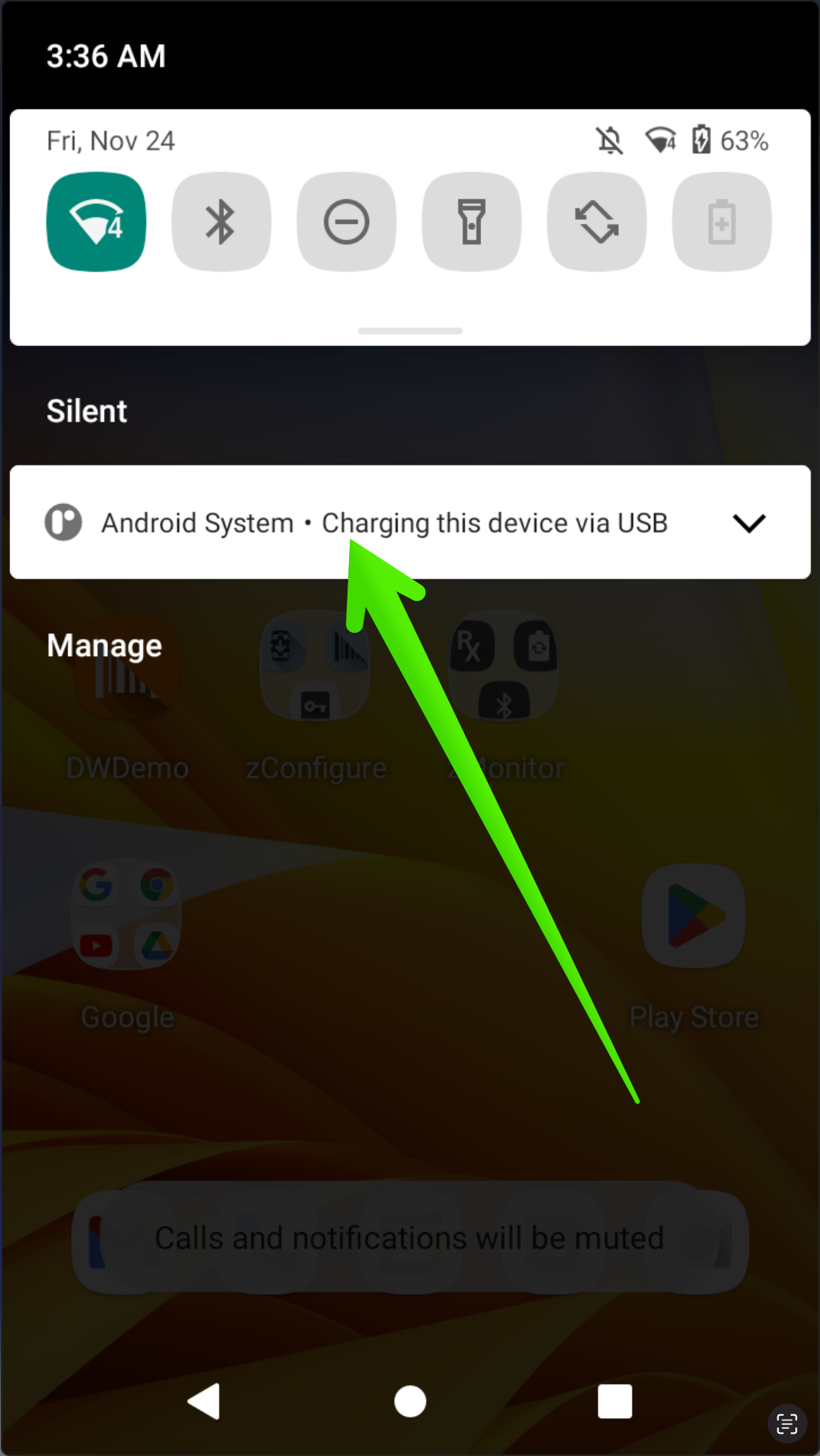
Enable File transfer:
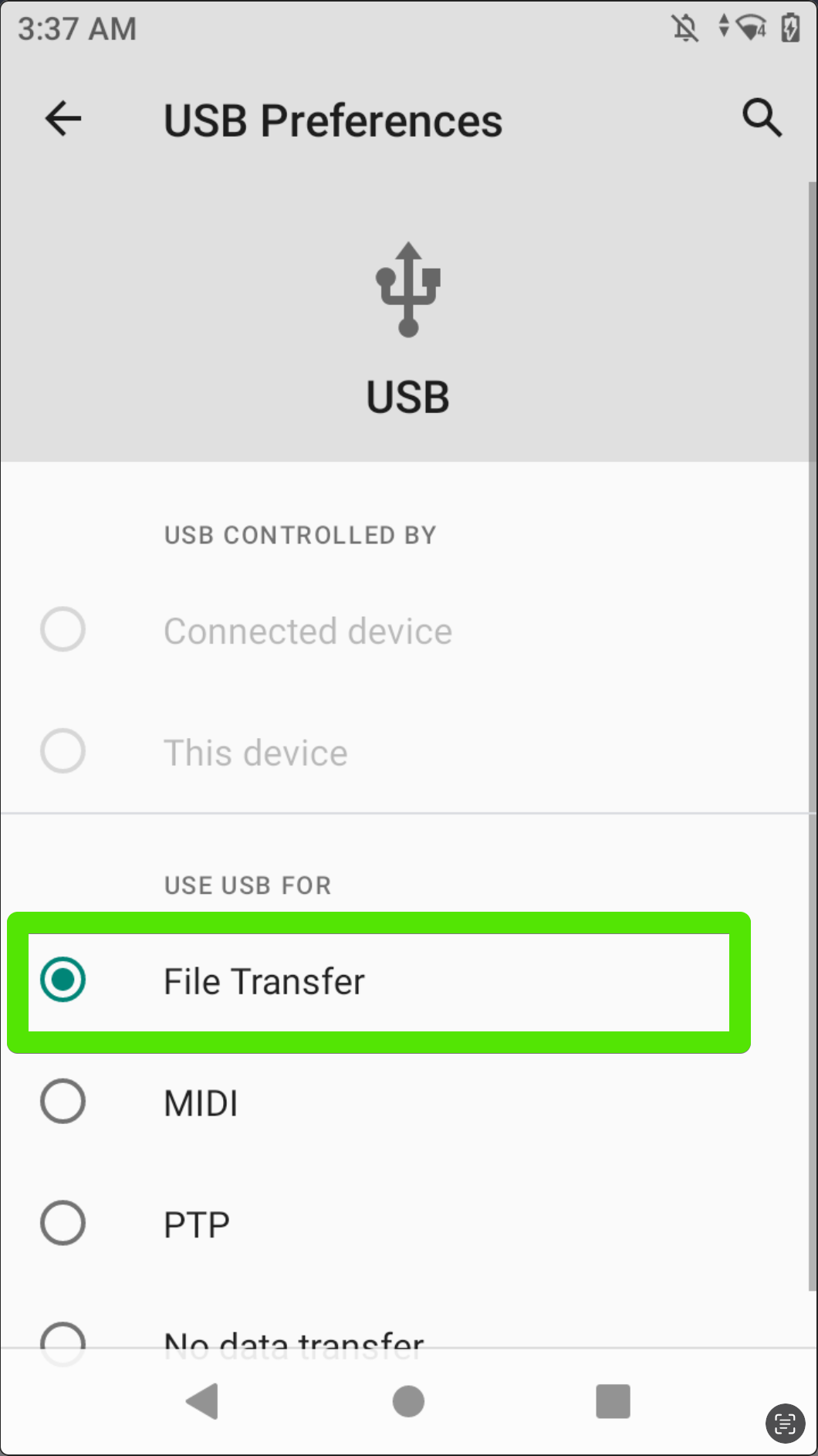
Open the device storage:
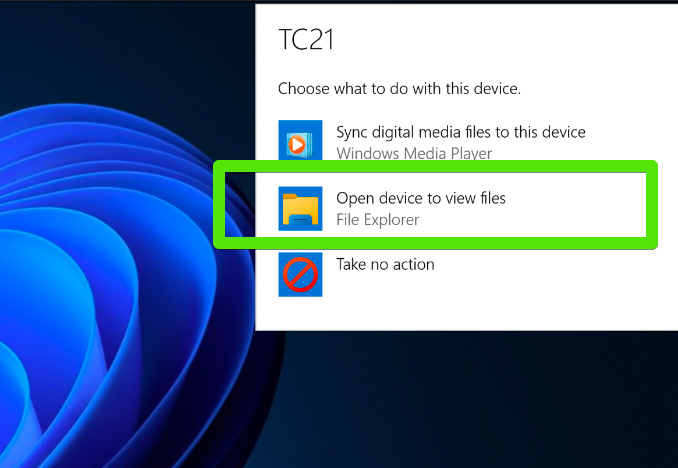
Open the folder Android\data\com.symbol.datawedge\files\:
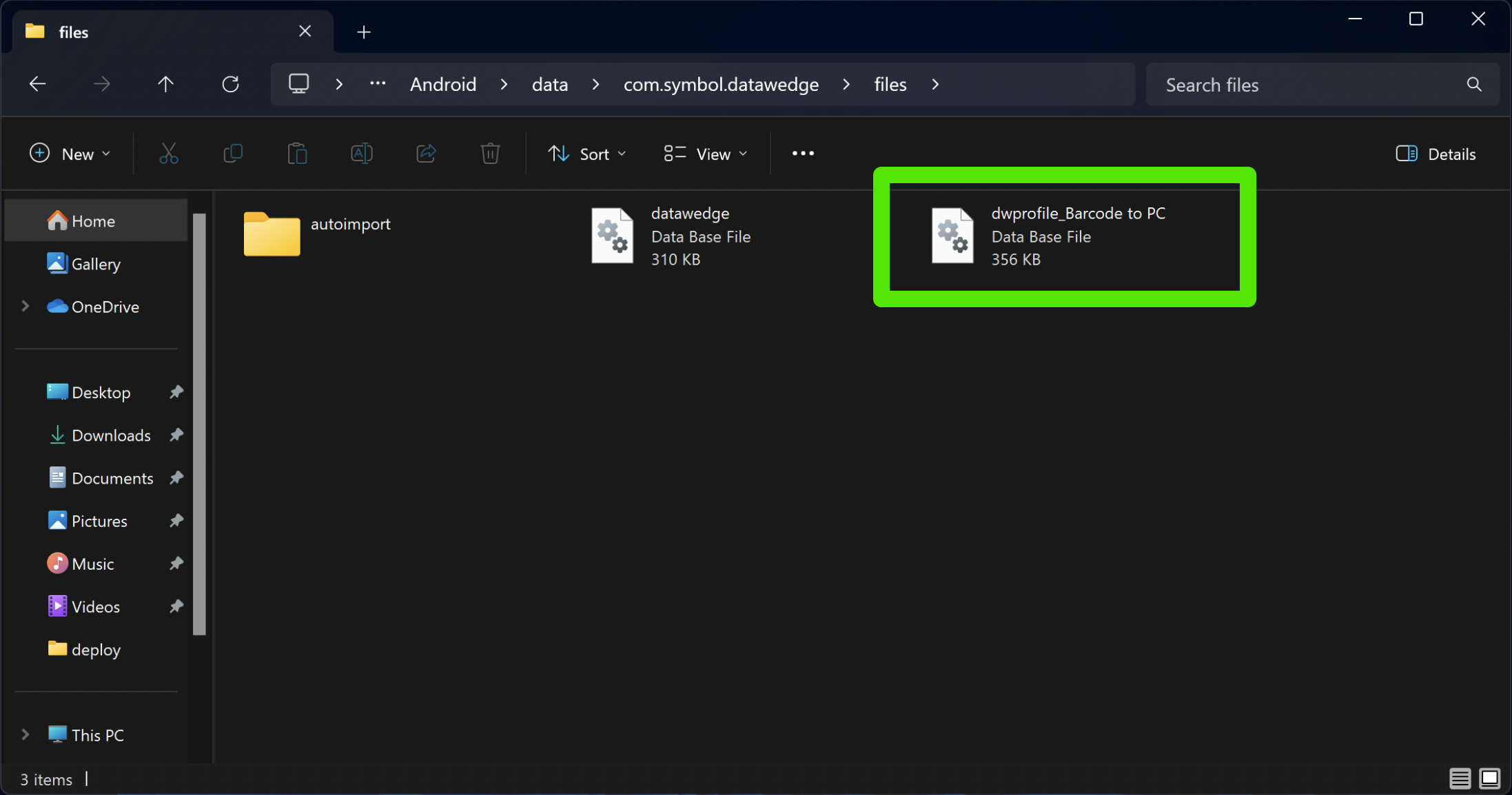
- Import the profile to the DataWedge app:
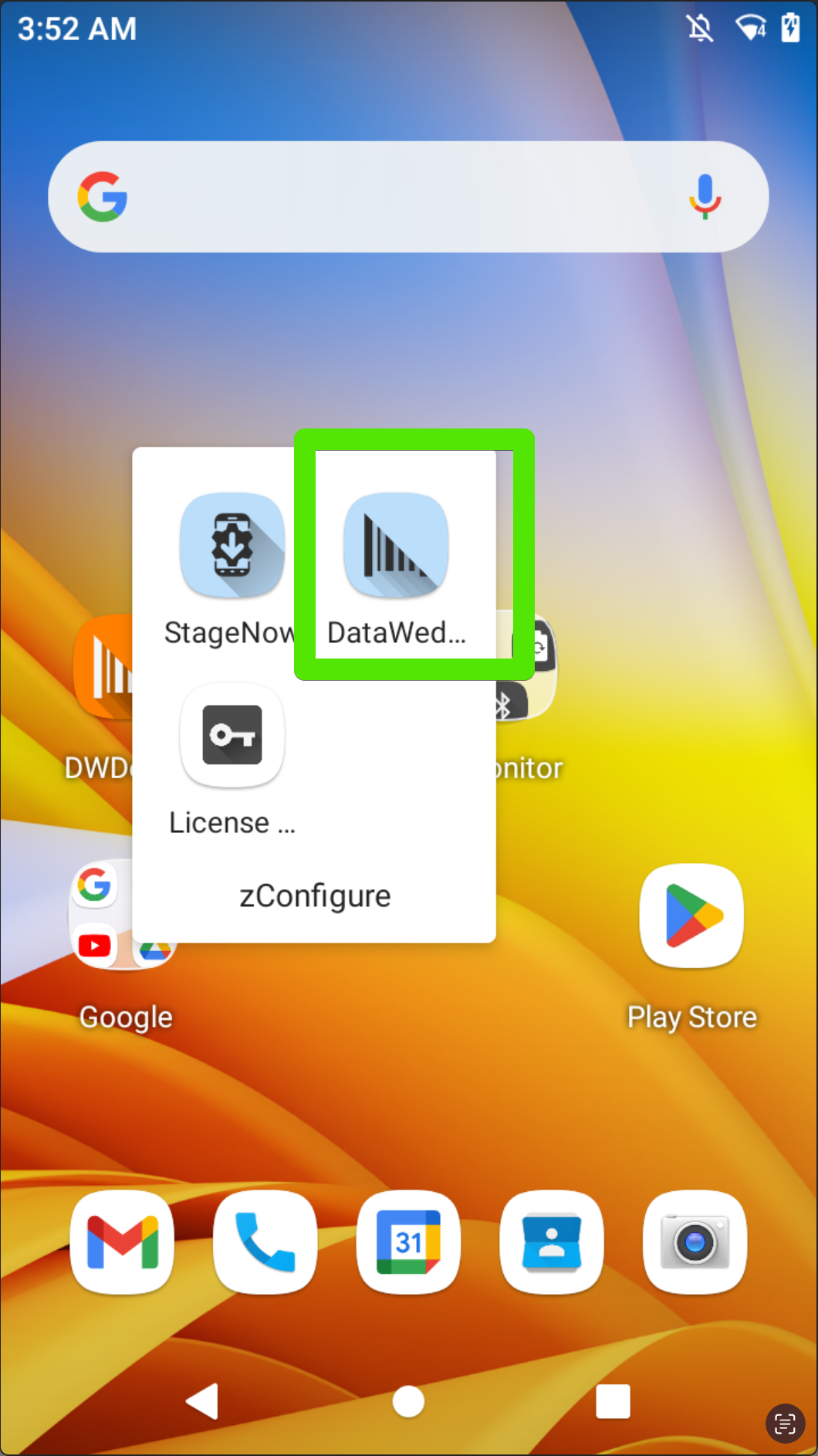
From the 3 dots menu, select Settings:
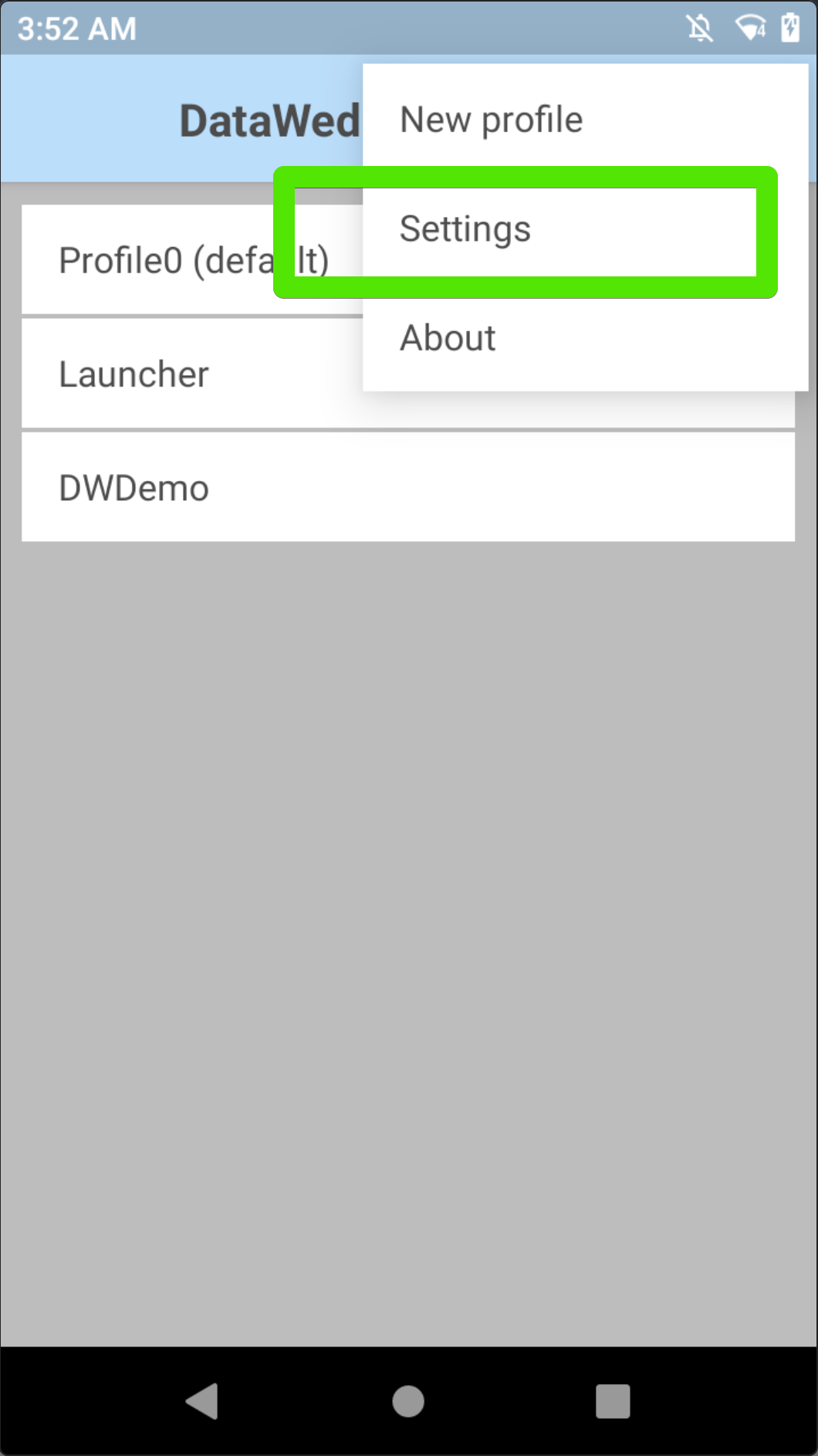
Select Import profile:
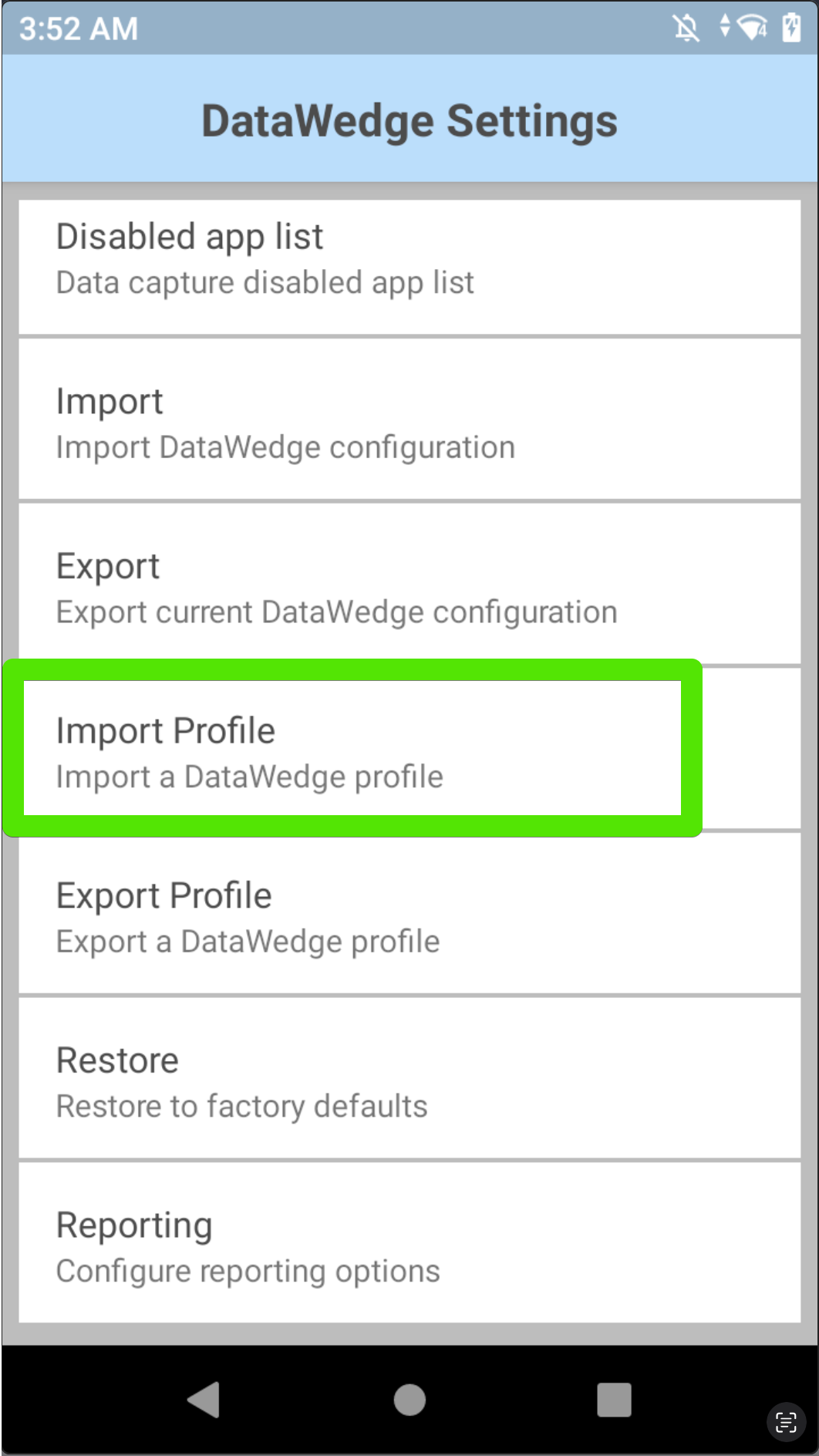 Select the file `dwprofile_Barcode to PC.db`:
Select the file `dwprofile_Barcode to PC.db`:
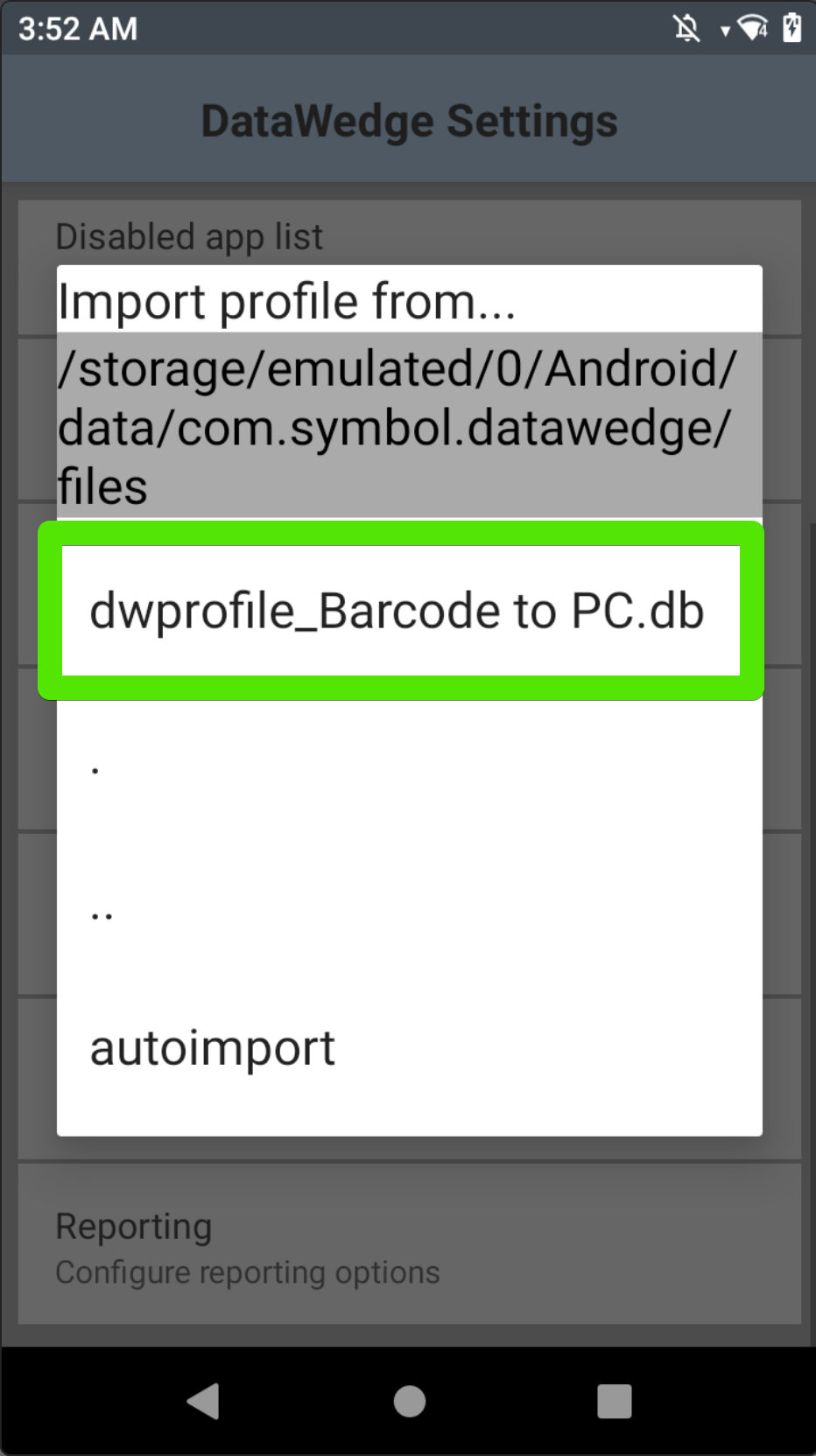
At this point can open the Barcode to PC app and start scanning barcodes using the laser scanner.
#
Common issues
#
The devices opens the Camera instead of using the laser scanner
Make sure to set the preferred scan mode to "MANUAL INPUT" instead of "SINGLE SCAN" or "CONTINUOUS SCAN". You can change this setting from the smartphone app Settings > General > Scan mode > Manual Input (keyboard).
#
The barcode gets typed in the Keyboard input field but it isn’t automatically sent
Probably the “Send ENTER key” option of your device is disabled. The “Send ENTER key” is required to be turned on, you can also find it called as “Suffix” option, and in that case, you should set it to [LF] or alternatively to [CR][LF] (to emulate an ENTER keypress). By enabling this option the barcode will be automatically sent and you won’t have to press the send button on the app.
This option may vary on your device brand, and you should be able to find it in your device scanner settings app, for example: