#
How it works
#
What are Output Templates?
Output Template
An Output Template is a sequence of components that defines your data collection workflow
Components can be configured and arranged to create custom scanning workflows.
Example:
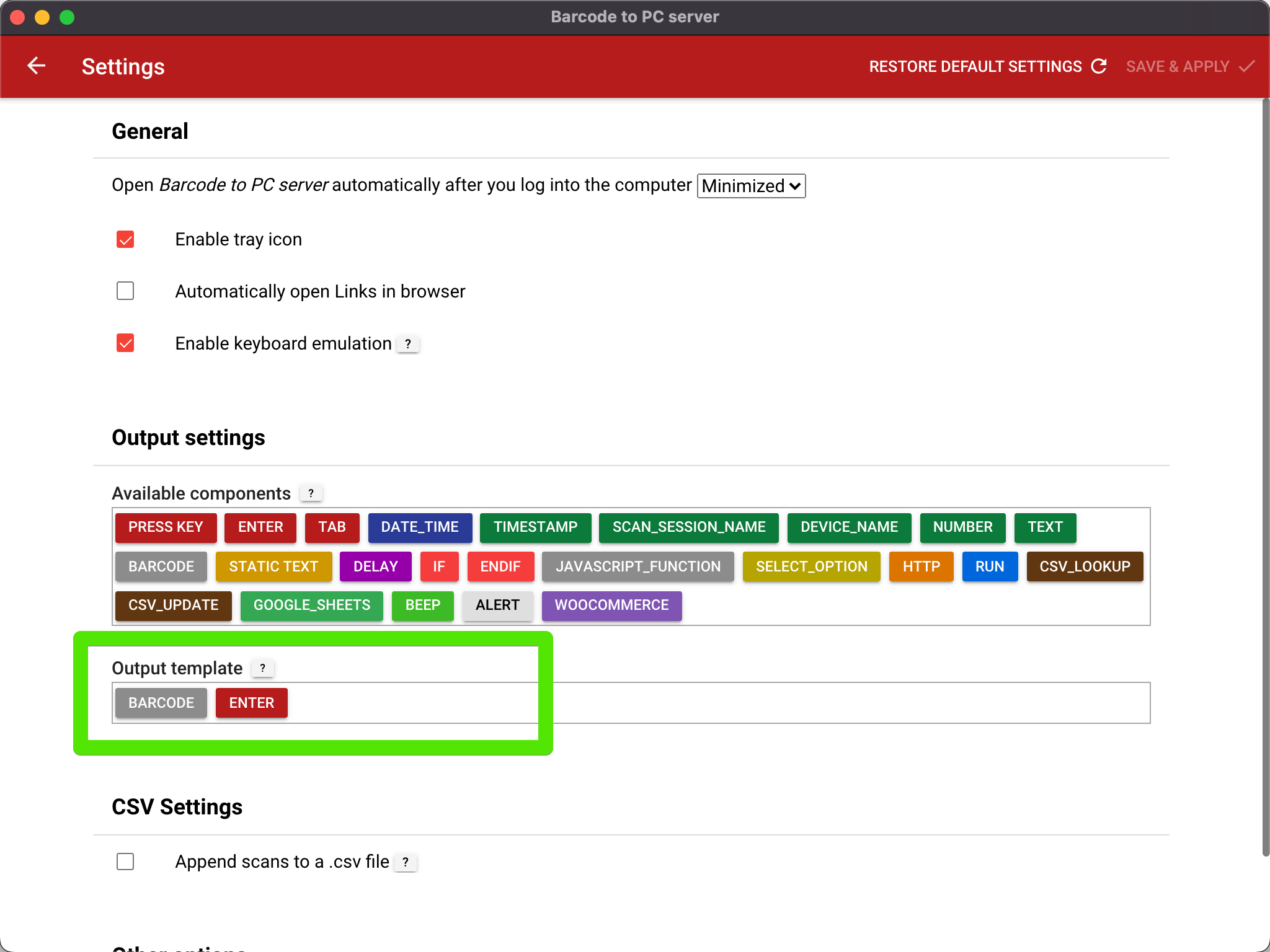
#
What Components do?
Each component produces an output and may:
- Require user interaction on the mobile device
- Execute an action on the computer
#
Example
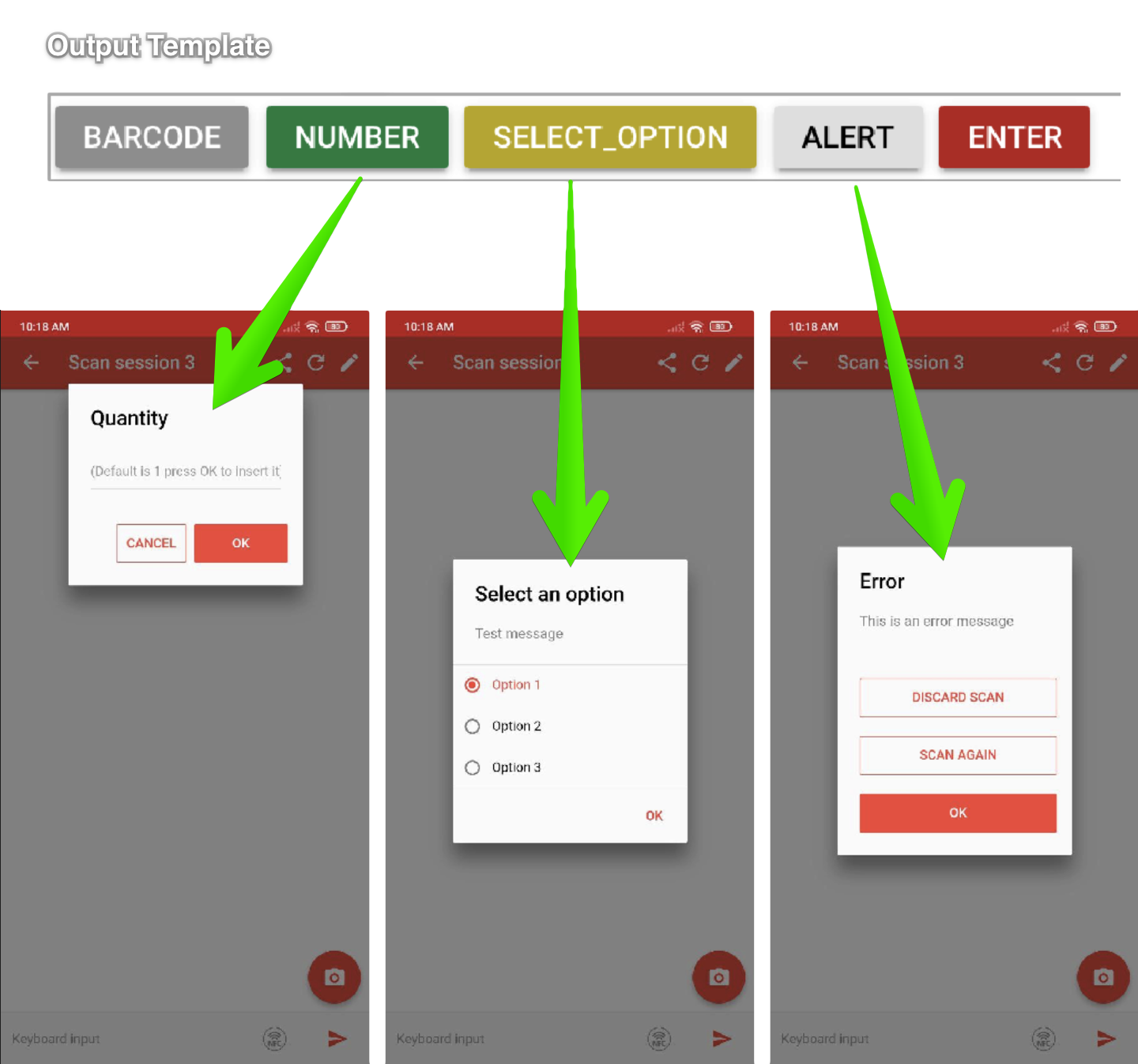
Explanation:
- BARCODE captures the barcode from the mobile device
- NUMBER prompts the user to enter a quantity
- SELECT_OPTION prompts the user to select an option
- ALERT displays an alert message on the mobile device
- ENTER simulates the Enter key press on the computer
#
Where does the output go?
Component output is sent to the Keyboard Emulation engine and to any configured CSV or Excel files.
A sample output CSV file generated by the Output Template looks like this:
Barcode,Quantity,MyOption
123456789,1,Option 1
123456789,2,Option 2
123456789,3,Option 3Skip output
To execute components without sending output to the computer or CSV files, enable the Skip output option for the component.
#
Configuration
Configure your Output Template by arranging components:
- Launch the Barcode to PC server on your computer
- Click the settings icon (upper-right corner)
- Drag components from the Available components panel to the Output template panel
